Activity Monitor User Guide
I have been tryong desperately hard to check my Mac's memory (this video is MAC ONLY) so I don't install a bunch of crap on it to slow it down. Aug 13, 2018 How to Check Your Mac's Memory for Problems Find Out How Much Memory You Have. To find out how much memory your Mac has, click on the Apple logo in the top-left. Find Out What's Using Your Memory. Activity Monitor is a small app that lives in your Applications Utilities folder (. Jul 12, 2020 Here's another way to reduce Chrome's use of your Mac's memory: Open Chrome on your Mac On the right side of the Chrome window, select the three-dot menu Select 'settings' Scroll to the bottom of the page and select 'advanced' Scroll down to 'System,' and toggle 'Use hardware acceleration when.
Memory For Macbook Pro
Aug 27, 2019 Part 3: How to Lower Mac Memory Usage? Step 1: Download and Install Download the FoneDog PowerMyMac from our official website and then launch it on your Mac. Step 2: Launch and Check System Status Once that you have completely installed the FoneDog PowerMyMac on your PC, then. Step 3: Choose the. Option 4: About This Mac 1. Open the Apple menu, then select About This Mac. Click the Storage tab in the toolbar to see how much disk space you have available. (On OS X Mountain Lion.
Check Memory For Laptop

You can see the amount of system memory being used on your Mac.
In the Activity Monitor app on your Mac, click Memory (or use the Touch Bar) to see the following in the bottom of the window:
Memory Pressure: Graphically represents how efficiently your memory is serving your processing needs.
Memory pressure is determined by the amount of free memory, swap rate, wired memory, and file cached memory.
Physical Memory: The amount of RAM installed.
Memory Used: The amount of RAM being used. To the right, you can see where the memory is allocated.
LibreOffice 5.1 now available. It's been a while now since that old office IT myth – that is, that any suite different from Microsoft is more complicated and incompatible with your docs –. Download free office suite for Windows, macOS and Linux. Microsoft compatible, based on OpenOffice, and updated regularly. LibreOffice 6.4.6 release notes. Supplementary Downloads: Help for offline. Libreoffice for mac free.
App Memory: The amount of memory being used by apps.
Wired Memory: Memory required by the system to operate. This memory can't be cached and must stay in RAM, so it's not available to other apps.
Compressed: The amount of memory that has been compressed to make more RAM available.
When your computer approaches its maximum memory capacity, inactive apps in memory are compressed, making more memory available to active apps. Look in the Compressed Mem column for each app to see the amount of memory being compressed for that app.
Cached Files: The size of files cached by the system into unused memory to improve performance.
Until this memory is overwritten, it remains cached, so it can help improve performance when you reopen the app.
Swap Used: The amount of space being used on your startup disk to swap unused files to and from RAM.
To display more columns, choose View > Columns, then choose the columns you want to show.
You can use Activity Monitor to determine if your Mac could use more RAM.
Mac Snow Leopard offers an application called the Activity Monitor, which is designed to show you just how hard your CPU, hard drives, network equipment, and memory modules are working behind the scenes. To run Activity Monitor, open the Utilities folder in your Applications folder.
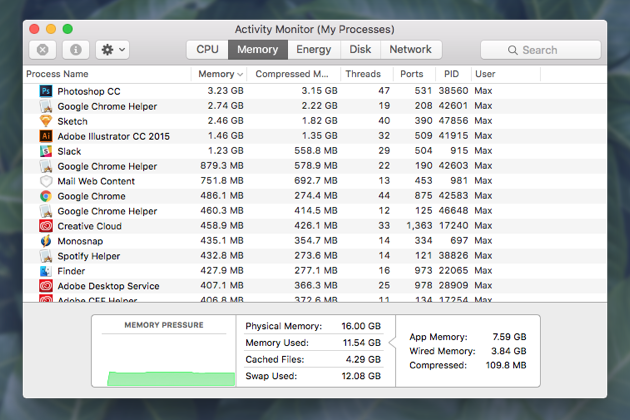
To display each different type of usage, click the buttons in the lower half of the window; the lower pane changes to reflect the desired type. For example, if you click System Memory, you see the amount of unused memory; click CPU or Network to display real-time usage of your Mac's CPU and network connections.

You can also display a separate window with your CPU usage; choose Window→CPU Usage or press Command+2. There are three different types of central processing unit (CPU, which is commonly called the 'brain' of your Macintosh) displays available from Activity Monitor:

Floating CPU window: This is the smallest display of CPU usage; the higher the CPU usage, the higher the reading on the monitor. You can arrange the floating window in horizontal or vertical mode from the Window menu.
CPU Usage window: This is the standard CPU monitoring window, which uses a blue thermometer-like display. The display works the same as the floating window.
CPU History window: This scrolling display uses different colors to help indicate the percentage of CPU time being used by your applications (green) and what percentage is being used by Snow Leopard to keep things running (red). You can use the History window to view CPU usage over time.
Do you have two (or more) bars in your CPU usage monitor? That's because you're running one of Apple's multiple-core Intel processors. More than one engine is under the hood!
Whichever type of display you choose, you can drag the window anywhere that you like on your Mac OS X Desktop. Use the real-time feedback to determine how well your system CPU is performing when you're running applications or performing tasks in Mac OS X. If this meter stays peaked for long periods of time while you're using a range of applications, your processor(s) are running at full capacity.

You can see the amount of system memory being used on your Mac.
In the Activity Monitor app on your Mac, click Memory (or use the Touch Bar) to see the following in the bottom of the window:
Memory Pressure: Graphically represents how efficiently your memory is serving your processing needs.
Memory pressure is determined by the amount of free memory, swap rate, wired memory, and file cached memory.
Physical Memory: The amount of RAM installed.
Memory Used: The amount of RAM being used. To the right, you can see where the memory is allocated.
LibreOffice 5.1 now available. It's been a while now since that old office IT myth – that is, that any suite different from Microsoft is more complicated and incompatible with your docs –. Download free office suite for Windows, macOS and Linux. Microsoft compatible, based on OpenOffice, and updated regularly. LibreOffice 6.4.6 release notes. Supplementary Downloads: Help for offline. Libreoffice for mac free.
App Memory: The amount of memory being used by apps.
Wired Memory: Memory required by the system to operate. This memory can't be cached and must stay in RAM, so it's not available to other apps.
Compressed: The amount of memory that has been compressed to make more RAM available.
When your computer approaches its maximum memory capacity, inactive apps in memory are compressed, making more memory available to active apps. Look in the Compressed Mem column for each app to see the amount of memory being compressed for that app.
Cached Files: The size of files cached by the system into unused memory to improve performance.
Until this memory is overwritten, it remains cached, so it can help improve performance when you reopen the app.
Swap Used: The amount of space being used on your startup disk to swap unused files to and from RAM.
To display more columns, choose View > Columns, then choose the columns you want to show.
You can use Activity Monitor to determine if your Mac could use more RAM.
Mac Snow Leopard offers an application called the Activity Monitor, which is designed to show you just how hard your CPU, hard drives, network equipment, and memory modules are working behind the scenes. To run Activity Monitor, open the Utilities folder in your Applications folder.
To display each different type of usage, click the buttons in the lower half of the window; the lower pane changes to reflect the desired type. For example, if you click System Memory, you see the amount of unused memory; click CPU or Network to display real-time usage of your Mac's CPU and network connections.
You can also display a separate window with your CPU usage; choose Window→CPU Usage or press Command+2. There are three different types of central processing unit (CPU, which is commonly called the 'brain' of your Macintosh) displays available from Activity Monitor:
Floating CPU window: This is the smallest display of CPU usage; the higher the CPU usage, the higher the reading on the monitor. You can arrange the floating window in horizontal or vertical mode from the Window menu.
CPU Usage window: This is the standard CPU monitoring window, which uses a blue thermometer-like display. The display works the same as the floating window.
CPU History window: This scrolling display uses different colors to help indicate the percentage of CPU time being used by your applications (green) and what percentage is being used by Snow Leopard to keep things running (red). You can use the History window to view CPU usage over time.
Do you have two (or more) bars in your CPU usage monitor? That's because you're running one of Apple's multiple-core Intel processors. More than one engine is under the hood!
Whichever type of display you choose, you can drag the window anywhere that you like on your Mac OS X Desktop. Use the real-time feedback to determine how well your system CPU is performing when you're running applications or performing tasks in Mac OS X. If this meter stays peaked for long periods of time while you're using a range of applications, your processor(s) are running at full capacity.
Check For Memory Leaks Mac
You can even monitor CPU, network, hard drive, or memory usage right from the Dock! Choose View→Dock Icon; then choose what type of real-time graph you want to display in your Dock. When you're monitoring CPU usage from the Dock, the green portion of the bar indicates the amount of processor time used by application software, and the red portion of the bar indicates the CPU time given to the Mac OS X operating system.
Memory Test Mac
Note, however, that seeing your CPU capacity at its max doesn't necessarily mean that you need a faster CPU or a new computer.
