How to Install Eclipse IDE 2019-12 for Java Developers. 1.1 How to Install Eclipse on Windows.
About the App
- App name: Eclipse IDE for Java Developers
- App description: eclipse-java (App: eclipse/Eclipse.app)
- App website: http://eclipse.org/
Install the App
- Eclipse is a software designed to manage IDE for Java language. It is ideal for programming applications for Windows platforms, and it lets you add text to the source code.
- Eclipse for java free download - Tutorial Eclipse And Java For Beginners, Eclipse IDE for Java Developers (Linux), Eclipse SDK, and many more programs.
- Press
Command+Spaceand type Terminal and press enter/return key. - Run in Terminal app:
ruby -e '$(curl -fsSL https://raw.githubusercontent.com/Homebrew/install/master/install)' < /dev/null 2> /dev/null ; brew install caskroom/cask/brew-cask 2> /dev/null
and press enter/return key.
If the screen prompts you to enter a password, please enter your Mac's user password to continue. When you type the password, it won't be displayed on screen, but the system would accept it. So just type your password and press ENTER/RETURN key. Then wait for the command to finish. - Run:
brew cask install eclipse-java
Done! You can now use Eclipse IDE for Java Developers.
Similar Software for Mac
Table of Contents:Introduction Steps required to Install and Configure Eclipse IDE for Java EE Developers: Benefits of using Eclipse IDE for Web Developers |
Introduction
Eclipse is seen as the most popularly used Integrated Development Environment (IDE) for building Java applications. Formerly designed for developing a Java IDE, but the Eclipse Foundation is now offering a wide range of development tools that support many programming languages: PHP, C/C++, JavaScript, Python, etc. However, Eclipse is the best known most widely used IDE for Java development.
Eclipse IDE for Java EE Developers is the most extensively used IDE with millions of programmers using every day. Eclipse is written in Java; therefore, its main use is to develop Java applications. But, by using different plug-ins, it can be used to develop applications in other languages.
It is free and open-source, which means you can use it without any cost and can also access its source code if required.
Steps required to Install and Configure Eclipse IDE for Java EE Developers:
To install and configure Eclipse Ide for Java EE developers, first, you need to make sure that you have a proper JDK version on your machine. Install JDK for Eclipse to function properly, your system needs to have JDK installed as Eclipse makes use of JDK for Java development. The Eclipse IDE needs at least Java 11 to run. If it does not start, you need to check your Java version.
1) Download the Eclipse Installer
Now just start your process by downloading the Eclipse Installer from any mirror link by searching 'get the Eclipse IDE'. Eclipse is hosted on various mirrors, please choose the one nearest to you and start to download the Installer.
The download depends on your platform, it is either a compressed archive of multiple files that can be used for windows or a packaged application for Mac.
2) Start the Eclipse Installer
Eclipse is available to download for free and does not require any licensing. But you should keep in mind that both Eclipse and Java have several versions that are released every year or more so you must get the combination that you need for IDE to work properly.
a) Select the package to install
The new Eclipse Installer displays the packages that are available for Eclipse users. You can easily search for the package that you want to install by scrolling through the list. Select and click on the package you want to install.
Now after the Eclipse Installer executable finishes the download, it becomes available in your download directory. From here you can start the Installer executable, you may see a security alert after you choose to run this file. Just select 'run' and proceed further.
For Linux and Mac users, you need to unzip the download to generate the Installer. After that, you can start the Installer once it is available.
b) Start the Installation
Now when you are done with your selected package and have completed the download, start Eclipse, double-click the eclipse.exe for Microsoft Windows or eclipse for Mac/Linux file from your installation directory. The Eclipse IDE asks you for a workspace to save its configuration. Choose an empty directory and click the OK button.
c) Select your installation folder
Now you need to define the folder where you want Eclipse to be installed. The default folder would be in your User directory. Select the ‘Install' button to begin the installation.
3) Launching Eclipse
Once the installation is complete you can now launch Eclipse. The Eclipse Installer is ready to go. Now for the Windows, if you have extracted the content of your zip file to the C drive, then you can simply start eclipse by using c:eclipseeclipse.exe.
When you start the eclipse for the first time, it requests you for the location of the workspace folder where all your data would be saved. You can choose a new location to save or can accept the default one.
Eclipse Ide For Java Free Download
4) Configuring Eclipse
To start and configure Eclipse for use:
a) Begin by opening a terminal window and confirm that the PATH environment variable is set to include the Java JDK, for example, oracleproductjdk160_14_R27.6.5-32bin. Note that you must be using Java SE (JDK) version 1.6 or higher.
b) You can set the variable if the PATH environment variable does not add the Java JDK bin folder:

c) Set the JAVA_HOME environment variable to the base of the JDK installation, for example, set JAVA_HOME=oracleproductjdk160_14_R27.6.5-32
Now include %JAVA_HOME%bin in the PATH environment variable, for example: set PATH=%JAVA_HOME%bin;%PATH%
Launch Eclipse. The eclipse executable is eclipse.exe. If the Eclipse asks to select a workspace in the Workspace Launcher dialog box, enter C:homeoracleworkspace.
After Eclipse starts, select the Java EE perspective in the menu bar.
Eclipse – Run Configuration
With the help of Run Configurations dialog, you can create various run configurations. You can invoke the Run Configuration dialog by choosing the Run Configurations menu item from the Run menu.
You can choose Java Application from the list and click on the New button to make a run configuration for a Java application. You need to specify the name for the run configuration, the name of a Project, and the name of the main class.

Clicking on the apply button automatically saves the run configuration and if you wish to launch the application then click on the Run button.
Download Eclipse Ide For Java Developers Mac
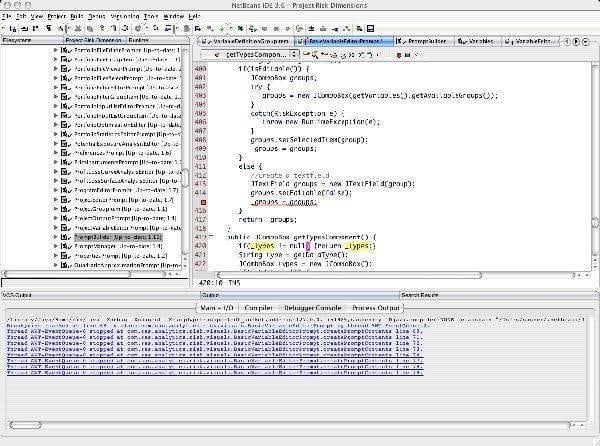
Benefits of using Eclipse IDE for Web Developers
1) Easy to use
Using IDE costs you less time and effort with navigation made easier. It includes a feature known as Auto-completion which is one of the best features, you don't have to remember all. You can view and manage all your files on the same screen.
2) Code Completion
Instead of digging through the documentation, you should be able to make your way through the methods and save yourself a lot of writing. It provides you with the industrial level of development and supports many other languages other than JAVA.

c) Set the JAVA_HOME environment variable to the base of the JDK installation, for example, set JAVA_HOME=oracleproductjdk160_14_R27.6.5-32
Now include %JAVA_HOME%bin in the PATH environment variable, for example: set PATH=%JAVA_HOME%bin;%PATH%
Launch Eclipse. The eclipse executable is eclipse.exe. If the Eclipse asks to select a workspace in the Workspace Launcher dialog box, enter C:homeoracleworkspace.
After Eclipse starts, select the Java EE perspective in the menu bar.
Eclipse – Run Configuration
With the help of Run Configurations dialog, you can create various run configurations. You can invoke the Run Configuration dialog by choosing the Run Configurations menu item from the Run menu.
You can choose Java Application from the list and click on the New button to make a run configuration for a Java application. You need to specify the name for the run configuration, the name of a Project, and the name of the main class.
Clicking on the apply button automatically saves the run configuration and if you wish to launch the application then click on the Run button.
Download Eclipse Ide For Java Developers Mac
Benefits of using Eclipse IDE for Web Developers
1) Easy to use
Using IDE costs you less time and effort with navigation made easier. It includes a feature known as Auto-completion which is one of the best features, you don't have to remember all. You can view and manage all your files on the same screen.
2) Code Completion
Instead of digging through the documentation, you should be able to make your way through the methods and save yourself a lot of writing. It provides you with the industrial level of development and supports many other languages other than JAVA.
Easy Framework integration like Junit and TestNG and other additional plugins. Error debugging is simple, you can easily navigate to the error line.
3) Refactoring
It provides you with good refactoring support by allowing 'Global Find and Replace'. It starts with renaming variables, functions, classes, and concludes with some of the functionality that you can find in the current Java IDE.
4) Syntax Checking
Syntax Checking helps you with writing the correct code while you type. Eclipse tools, are quickly updated with the latest technology and can also be integrated into existing code since they are open source.
